
Una de las últimas polémicas que ha generado que el público crezca su resentimiento con Elon Musk es el cambio del logo de Twitter, dejando de lado el legendario pajarito para apostar por una básica X. Ya no solo se aprecia dentro de la interfaz sino en el mismo ícono de la App en tu teléfono, por lo que muchos usuarios están buscando formas de regresar al diseño original.
Lo cierto es que tanto en dispositivos Android como iOS es viable cambiar la imagen que viene por defecto en cualquier aplicación, incluida Twitter. En caso de la primera el proceso es mucho más sencillo gracias a las libertades que ofrece su sistema operativo de código abierto, mientras que en la segunda no queda más remedio que apostar por su propia aplicación de Atajos.
Cambiando el ícono de Twitter en móviles
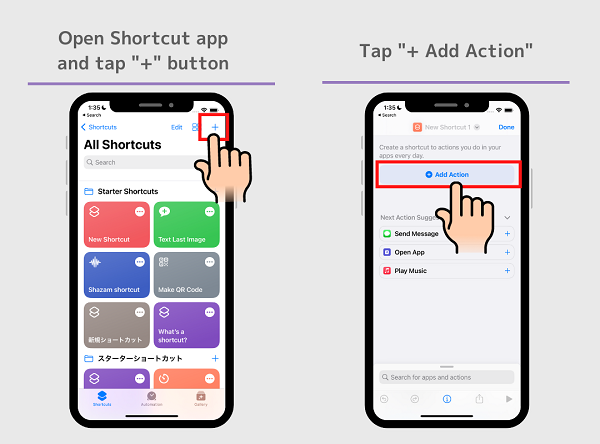
En iOS se requieren varios pasos a realizar
Comenzando por Android, todo dependerá de qué fabricante de móviles te encuentras utilizando, ya que algunos arriban con la plataforma original que ha creado Google y otros impulsan sus propias capas de personalización, varias de ellas con funciones adicionales que incluyen la personalización en la estética de las Apps e íconos.
Así, si mantienes presionado la App de Twitter puedes comprobar si te aparece una opción de edición. En caso de no ser posible, siempre existen “launchers” en Google Play que te posibilitan cambiar la estética de la interfaz principal, pero también Apps específicas para personalizar los íconos de aplicaciones entre las que se pueden recomendar a “Pure Icon Changer” o “X Icon Changer”.
Si se trata de iOS, primero necesitas descargar la imagen de Twitter que vayas a utilizar como ícono (asegúrate de que tenga un formato cuadrado) y luego debes dirigirte a la App “Atajos” para situarte sobre la opción “+” que visibilizarás sobre la zona superior derecha de la pantalla.
Esto te dará la opción para crear un “Nuevo atajo”, por lo que debes tocar sobre la función “Renombrar” y escribir “Twitter”. Seguidamente, pulsa sobre la opción “Añadir acción” para que se abra una lista con varias categorías entre las que debes elegir “Apps”.
Dentro de ellas es el momento de centrarte en “X” y verás varias opciones posibles, entre las que es clave que elijas “See what’s happening”. Automáticamente regresarás al menú principal del atajo, y tras tocar sobre el que acabas de crear con el nombre de Twitter, debes “Añadir a pantalla de inicio”.
Verás una pre-visualización del icono y debes pinchar en el icono que se encuentra en la burbuja “Icono y nombre de la pantalla de inicio”. Te encontrarás con tres opciones y la que importa es “Seleccionar foto” para que busques y añadas la imagen que habías descargado inicialmente.
Con esos cambios ahora siempre verás la imagen de tu gusto como ícono, pero debes considerar que esos atajos harán que la App tarde un poco más en abrirse (dependerá de qué tan nuevo sea tu iPhone). Y tú, ¿has pensado en cambiar el ícono de Twitter?







