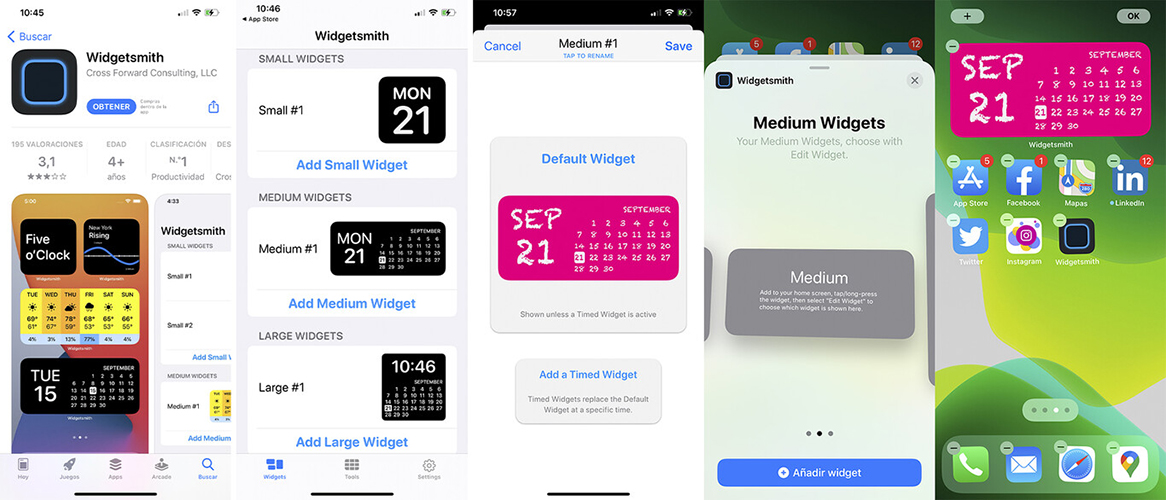Con la llegada de iOS 14 se ha abierto un nuevo reino de posibilidades en cuanto a personalización respecta para los usuarios de iPhone y iPad, y como podrán intuir, la capacidad de personalizar los atajos y Widgets es de lejos una de las funciones más interesantes y populares en estos momentos, así que no te extrañe ver a tus amigos presumiendo su interfaz personalizada en redes sociales.
Si te interesa conocer rápidamente cómo hacerlo, has llegado al lugar indicado.
Personalizar iconos en iOS 14
A diferencia de Android, en iOS 14 no podemos simplemente descargar un pack de iconos, sino que se hace necesario cambiar el diseño de cada icono manualmente. Para esta tarea necesitaremos la app Atajos que viene por defecto con el sistema operativo y tener de antemano las fotos que deseas usar como iconos, así que si tienes conocimiento de diseño gráfico o alguna app/programa para elaborar logos, ahora es el momento de usarlos.
- El primer paso es obviamente abrir la app ‘Atajos’; una vez allí pulsamos sobre el icono más (+) y a continuación ‘Añadir acción’ > ‘Scripts’ > ‘Abrir app’.
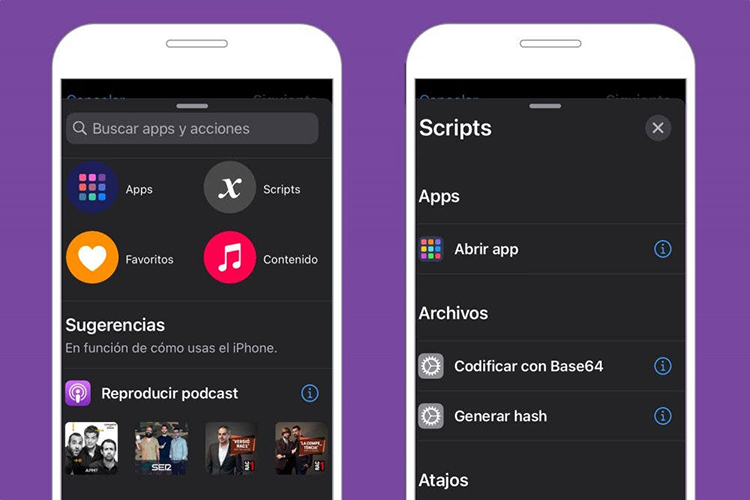
- Ahora deberemos seleccionar la app cuyo ícono deseamos personalizar tocando los tres puntos horizontales.
- Colocamos el nombre del atajo en la nueva ventana (preferiblemente el mismo nombre de la app).
- Pulsa el icono del atajo para personalizarlo. Aquí se puede elegir entre una variedad de iconos organizados en 3 categorías y cambiar el color. Una vez que estés a gusto con el resultado presionas ‘Ok’ y ‘Añadir a pantalla de inicio’.
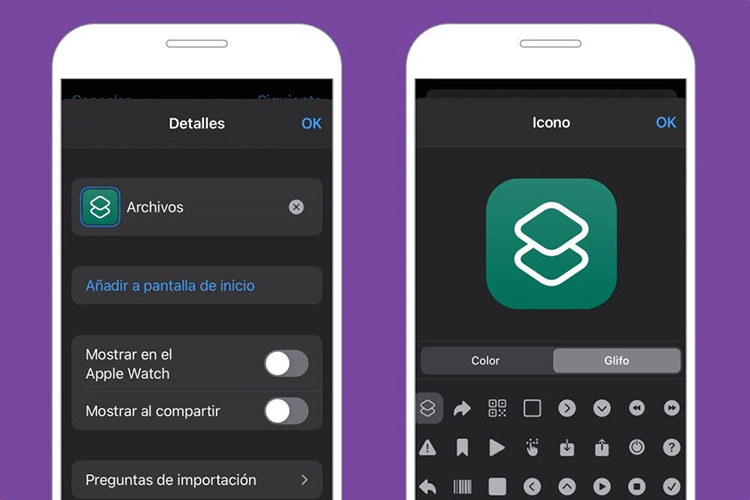
- Para usar una foto o imagen personalizada en lugar de un simple icono, elegimos directamente la opción ‘Añadir a pantalla de inicio’ durante el paso 4. Posteriormente pulsamos el icono que aparece abajo en la previsualización y elegimos alguna de las 3 opciones: Seleccionar archivo, Seleccionar foto o Hacer foto.
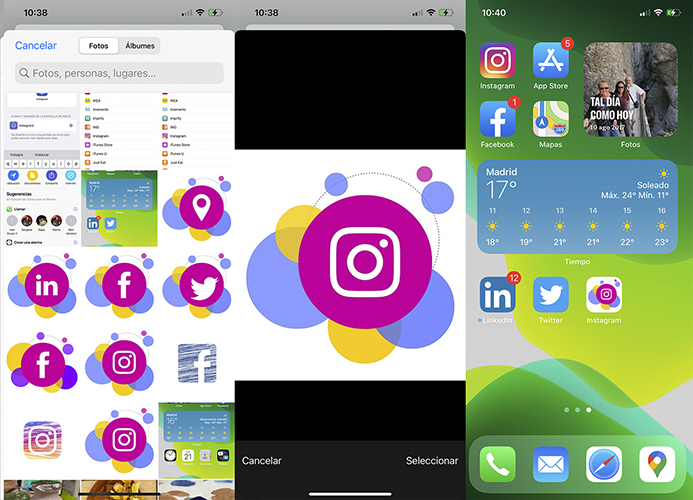
- Una vez elegida la imagen presionamos ‘Añadir’ y ya tendremos nuestro icono personalizado en la pantalla de inicio.
- Repite los pasos para cada nuevo icono personalizado.
Cabe acotar que el icono predeterminado de la app seguirá sin cambios, ya que simplemente estamos creando un acceso directo, pero siempre podemos guardar el acceso predeterminado en el cajón de apps y dejar el nuevo en la pantalla de inicio.
Personalizar Widgets
Para esta tarea haremos un poco de trampa y nos valdremos de una app como Widgetsmith o Photo Widget, unas apps muy intuitivas que nos permitirán obtener un resultado cuasi profesional.
En el caso de Widgetsmith podemos elegir el tamaño del Widget (pequeño, mediano o grande) y personalizar la fuente, color, color del fondo y guardarlo como un Widget del sistema.
Por último, nos dirigimos a la pantalla de inicio para añadirlos. Para ello tocamos en el icono de (+), elegimos ‘Widgetsmith’ y añadimos los que necesitemos.
Sobra decir que los resultados de los usuarios a lo largo de Internet son sumamente creativos e inspiradores, échales un vistazo en este hilo #iOS14Homescreen.