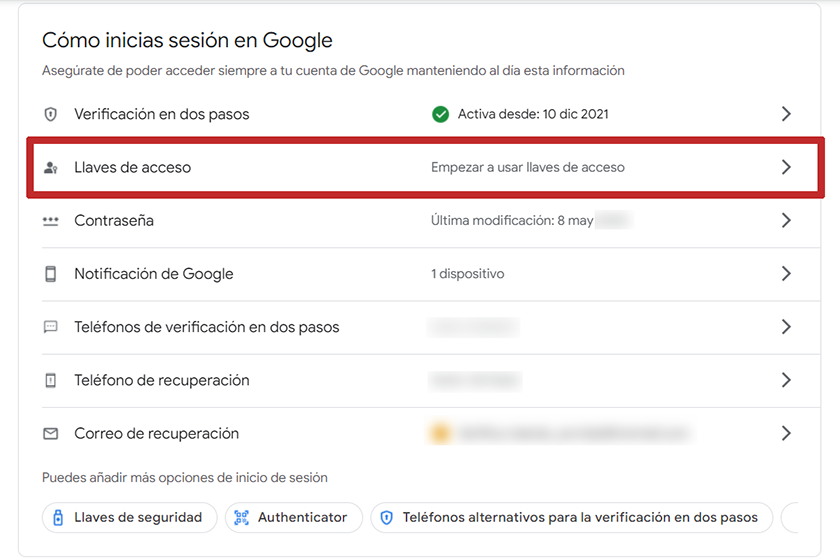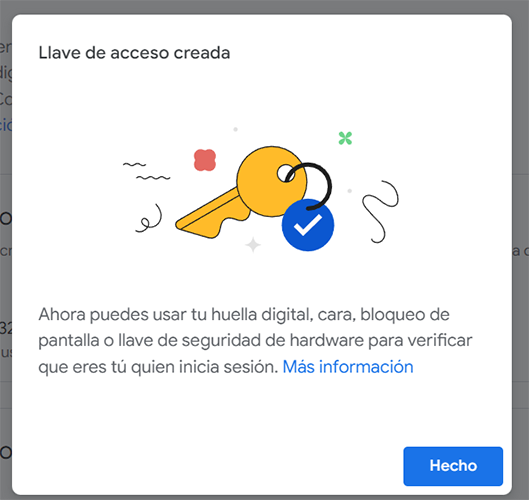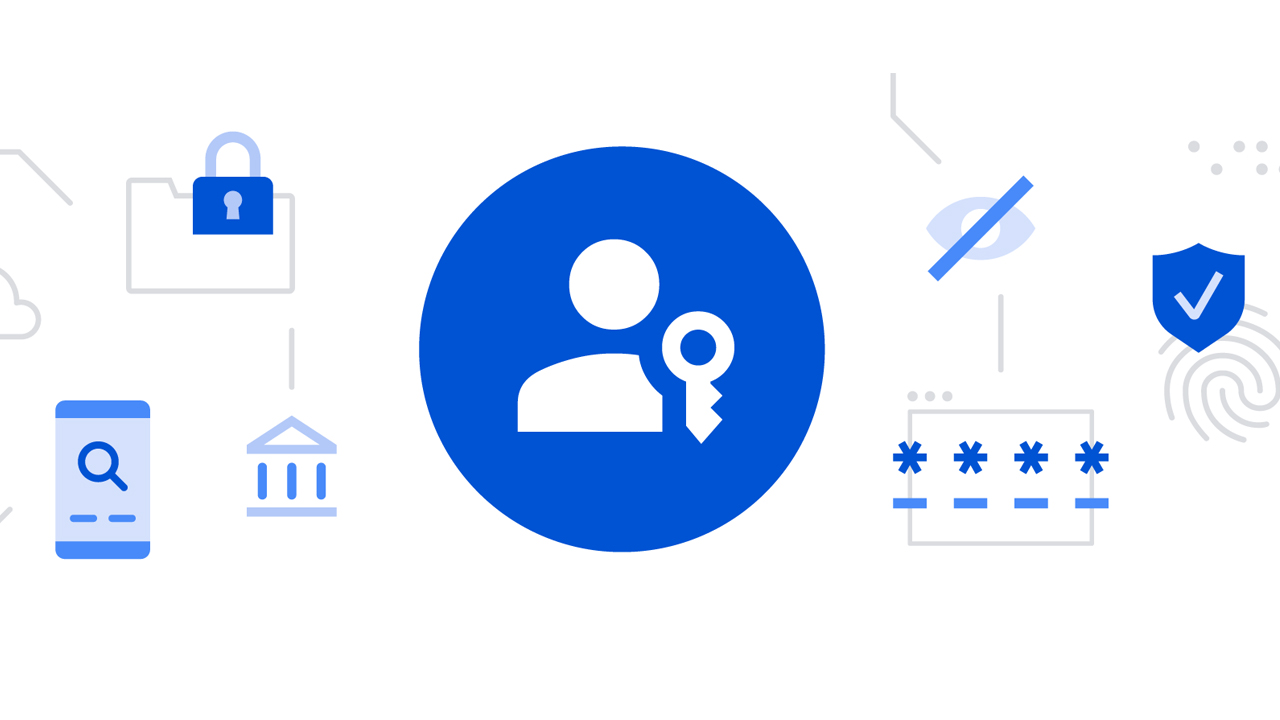
Google ha hecho implementación de las Passkeys a lo largo y ancho de sus servicios, y con esta función se pretende decirle adiós al concepto tradicional de contraseñas. En este sentido, las Passkeys de Google sirven para iniciar sesión en servicios y apps usando reconocimiento biométrico (huella dactilar, reconocimiento facial), el PIN/patrón de desbloqueo del móvil y otros métodos alternativos a introducir una contraseña alfanumérica como hemos hecho casi toda la vida.
Las passkeys o claves de acceso reemplazan contraseñas y autentificación de dos factores, a la vez que prometen mayor seguridad contra los ataques de suplantación de identidad (phishing). Por si fuera poco, están estandarizadas, lo que quiere decir que una sola implementación permite una experiencia sin contraseña en diferentes navegadores y sistemas operativos.
Con las claves de acceso tampoco se requiere proporcionar nombre de usuario ni usar factores de autenticación adicionales; por lo que tienen el potencial de ponerle fin a los “mecanismos de autenticación heredados, como las contraseñas”, o al menos eso es lo que afirma Google, pero primero ver para creer.
Cómo configurar las Google Passkeys o claves de acceso
Con todo eso dicho, ya podemos probar las claves de acceso de Google y eso es tan sencillo como dirigirnos a la Gestión de cuenta de Google, apartado al cual podemos llegar desde cualquier página de Google y haciendo clic sobre nuestra foto de perfil.
Una vez allí seguiremos los siguientes pasos:
- Tocamos la pestaña ‘Seguridad’.
- Elegimos la opción ‘Llaves de Acceso’.
- Iniciamos sesión con nuestras credenciales.
- Elegimos ‘Crear llave de acceso’ en el dispositivo de nuestra preferencia y tocamos en ‘Continuar’.
- Dependiendo del dispositivo en el que nos encontremos, se pedirá acceso al sistema de identificación biométrica, se la concedemos.
Una vez seguidos estos pasos ya deberíamos tenerlo todo en orden. Vale la pena mencionar que en caso de ser usuarios de iOS se nos avisará que las llaves se guardan en el llavero de iCloud. Por su parte, si hacemos el proceso desde Windows o Mac, podremos elegir Windows Hello o Touch ID como métodos.